Memory Clean - Free Up Memory 6.6 Memory Clean is the ultimate app for optimizing your Mac's memory and is best used after you have finished using a memory (RAM) intensive app or game. With the slickest interface and user experience, Memory. In layman's terms, instead of the industry standard of 'overloading' the memory to force Windows to clean up memory usage (this is the reason why you will notice many memory cleaning programs almost freeze your computer while cleaning up your memory) AnVir Task Manager sort of 'resets' the memory usage of a program as if the program.
-->During debugging, the Memory window shows the memory space your app is using.
Debugger windows like Watch, Autos, Locals, and the QuickWatch dialog show you variables, which are stored at specific locations in memory. The Memory window shows you the overall picture. The memory view is convenient for examining large pieces of data (buffers or large strings, for example) that don't display well in the other windows.
The Memory window isn't limited to displaying data. It displays everything in the memory space, including data, code, and random bits of garbage in unassigned memory.
The Memory window isn't available for script or SQL debugging. Those languages don't recognize the concept of memory.
Open a Memory window
Like other debugger windows, the Memory windows are available only during a debugging session.
Important
To enable the Memory windows, Enable address-level debugging must be selected in Tools > Options (or Debug > Options) > Debugging > General.
To open a Memory window
Make sure Enable address-level debugging is selected in Tools > Options (or Debug > Options) > Debugging > General.
Start debugging by selecting the green arrow, pressing F5, or selecting Debug > Start Debugging.
Under Debug > Windows > Memory, select Memory 1, Memory 2, Memory 3, or Memory 4. (Some editions of Visual Studio offer only one Memory window.)
Move around in the Memory window
Memory Clean Monitor And Free Up Memory 6 000
The address space of a computer is large, and you can easily lose your place by scrolling in the Memory window.
Memory Clean Monitor And Free Up Memory 6 07
Higher memory addresses appear at the bottom of the window. To view a higher address, scroll down. To view a lower address, scroll up.
You can instantly go to a specified address in the Memory window by using drag-and-drop, or by entering the address in the Address field. The Address field accepts alphanumeric addresses, and expressions that evaluate to addresses, such as e.User.NonroamableId.
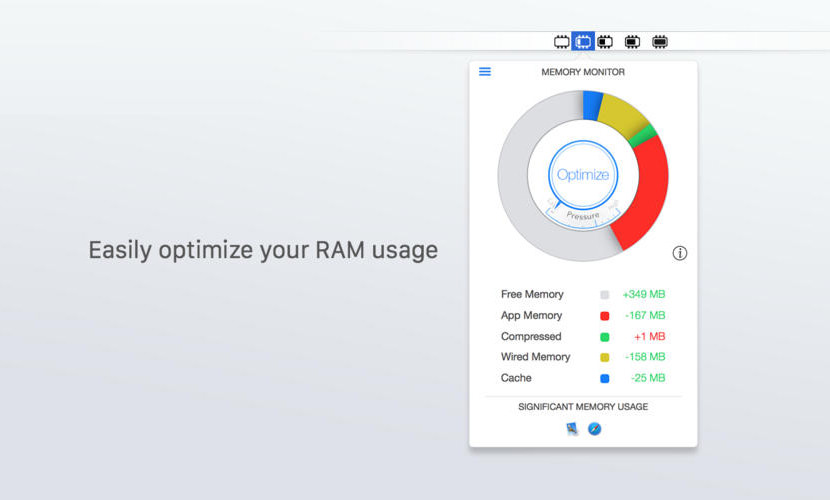
To force immediate re-evaluation of an expression in the Address field, select the rounded-arrow Reevaluate Automatically icon.
By default, the Memory window treats Address expressions as live expressions, which are re-evaluated as the app runs. Live expressions can be useful, for example, to view the memory that is touched by a pointer variable.
To use drag and drop to move to a memory location:
In any debugger window, select a memory address, or a pointer variable that contains a memory address.
Drag and drop the address or pointer in the Memory window. That address then appears in the Address field, and the Memory window adjusts to display that address at the top.
To move to a memory location by entering it in the Address field:
- Type or paste the address or expression in the Address field and press Enter, or choose it from the dropdown in the Address field. The Memory window adjusts to display that address at the top.
Customize the Memory window
By default, memory contents appear as 1-byte integers in hexadecimal format, and the window width determines the number of columns shown. You can customize the way the Memory window shows memory contents.
To change the format of the memory contents: Picture instruments present converter pro 1 0 8 inches.
- Right-click in the Memory window, and choose the formats that you want from the context menu.
To change the number of columns in the Memory window:
- Select the drop down arrow next to the Columns field, and select the number of columns to display, or select Auto for automatic adjustment based on window width.
If you do not want the contents of the Memory window to change as your app runs, you can turn off live expression evaluation.
To toggle live evaluation:
Right-click in the Memory window, and select Reevaluate Automatically in the context menu.
Note
Live expression evaluation is a toggle, and is on by default, so selecting Reevaluate Automatically turns it off. Selecting Reevaluate Automatically again turns it back on.
You can hide or display the toolbar at the top of the Memory window. You will not have access to the Address field or other tools when the toolbar is hidden. Fotomagico 4 6 7.
To toggle the toolbar display:
- Right-click in the Memory window, and select Show Toolbar in the context menu. The toolbar appears or disappears, depending on its previous state.
Follow a pointer through memory
In native code apps, you can use register names as live expressions. For example, you can use the stack pointer to follow the stack.
To follow a pointer through memory:
In the Memory window Address field, enter a pointer expression that is in the current scope. Depending on the language, you might have to dereference it.
Tap forms organizer 5 database 5 3. Press Enter.
When you use a debug command such as Step, the memory address displayed in the Address field and at the top of the Memory window automatically changes as the pointer changes.
