An application creating a new file can supply an optional handle to a template file, from which CreateFile takes file attributes and extended attributes for creation of the new file. CreateFile Scenarios. There are several fundamental scenarios for initiating access to a file using the CreateFile function. These are summarized as. I've searched the Internet and tried using the attribute command, FIXIT, UAC, creating new user profiles, and a few others, and yet, all folders I create are READ ONLY and I can not edit any files in those folders. This recently happened because I've never had the problem previously. In a part file you can place UCS relatively to the Origin. Open a part or assembly file. On the ribbon, click 3D Model tab Work Features panel UCS. Click the axes to move the UCS in the desired direction. Click the arrowheads to rotate the UCS. Right-click, and select Finish. UCS is placed to the specified location. The dir command seems to always output the creation date of files. The /T switch only tells on which date field to sort the output on. This has only effect if you use it with the /o:d option: dir /t:a /o:d will sort the files according to ther lastaccessed date, but will output the creation.
If you want to generate a file in the Windows, then, please follow the below steps: Go to a directory where you want to save the generated file; Open the command prompt on that directory; Run this fsutil file createnew filename.extension # of bytes command. For example fsutil file createnew test.pdf 999999999; 95.3 MB File will be generated.
Last updated on November 12th, 2018
In this tutorial, I'll show to you how you can modify a Windows ISO bootable image file without using a paid software. The instructions, can be useful in case you want to include or exclude files from an Windows ISO Image according your needs.
Picture instruments present converter pro 1 0 8 inches. As you may know, you cannot directly edit ISO files without using a paid application.* If you want to modify an ISO file without paying, then you have to follow the below steps to accomplish this task:
Step 1. Extract the ISO Image file. Step 2. Modify the ISO contents in the ISO extracted folder. Step 3. Create a NEW ISO Image File from the extracted/modified folder.* Note: If you 're interest for a paid ISO Editor application, then you can use the Winiso ISO Editor or the Magic ISO Maker.
How to Edit Windows ISO Image file (Add/Remove/Modify files in .ISO)
Step 1. Extract ISO Image File.The first step, is to extract the contents of the ISO file to a new folder. To do that:
1. Download and install 7-zip file archiver utility.
2. Right click on the Windows.ISO image file and use the 7-zip file archiver utility to extract the ISO image to a new folder.
Step 2. Modify ISO Contents.
After extraction, open the extracted ISO folder and modify its contents according your needs. (add/remove/edit files, etc.). Pension europa 3.
* Note for Windows bootable images: If you want to add a modified 'Install.ESD' or an 'Install.WIM', to a Windows Boot Image (inside the 'Sources' folder), don't forget to delete the existing 'Install.ESD' or 'Install.WIM' file)
Step 3. Create a bootable Windows ISO Image from the Modified ISO folder.After modifying the contents in the ISO image extracted folder, proceed below to create a new Windows Bootable .ISO image.
1. Download and install ImgBurn.
* Note: During the installation process, there is no need to install any third-party program that included on the installer package.
2. Mount the original (unmodified) Windows ISO image file.
3. Launch ImgBurn and click Create Image file from files/folders
4. Click the Advanced tab
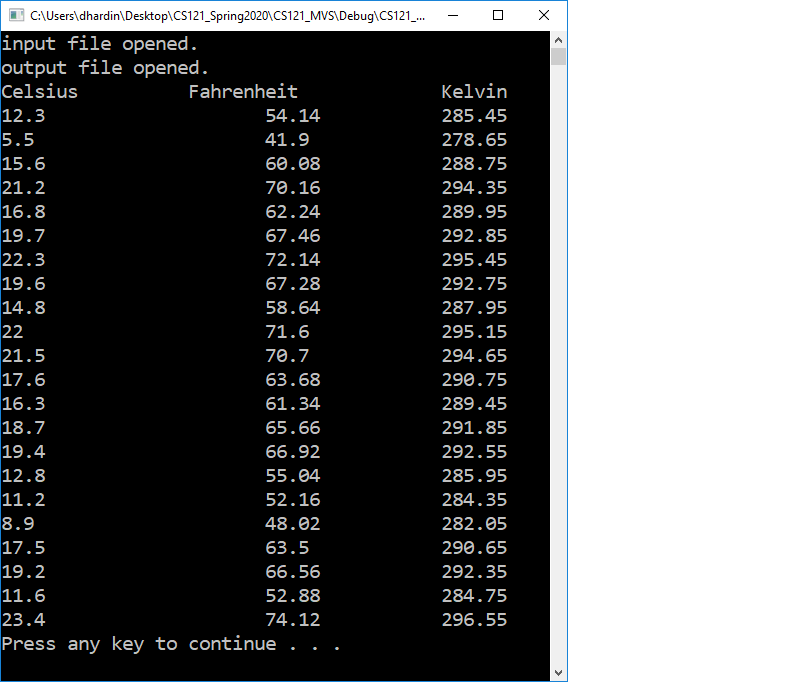
After extraction, open the extracted ISO folder and modify its contents according your needs. (add/remove/edit files, etc.). Pension europa 3.
* Note for Windows bootable images: If you want to add a modified 'Install.ESD' or an 'Install.WIM', to a Windows Boot Image (inside the 'Sources' folder), don't forget to delete the existing 'Install.ESD' or 'Install.WIM' file)
Step 3. Create a bootable Windows ISO Image from the Modified ISO folder.After modifying the contents in the ISO image extracted folder, proceed below to create a new Windows Bootable .ISO image.
1. Download and install ImgBurn.
* Note: During the installation process, there is no need to install any third-party program that included on the installer package.
2. Mount the original (unmodified) Windows ISO image file.
3. Launch ImgBurn and click Create Image file from files/folders
4. Click the Advanced tab
5. Click the Bootable disk tab
5a. Check the Make Image bootable checkbox.
5b. At 'Extract Boot Image' options, select the CdRom drive letter of the mounted ISO image file.
5c. Then click the Save icon.
5d.Save the 'BootImage.ima' file to your disk.
New File Creation 5 950
5e. Select Yes when asked to use the boot image file in your current project.
6. Click the Browse for folder icon.
6a. Then select the ISO extracted (modified) folder and click Select Folder.
7. Click the Destination (Browse for file) icon.
7a. Type a name for the new ISO (modified) image file and click Save.
New File Creation 5 950
8. Click the Build button.
9. Choose Yes when asked to adjust the file system of the image to UDF.
New File Creation 5 95 Confidence
10. Then, click OK at the information window.
11. When the operation is completed you can burn the newly created ISO image file to a DVD or to create a bootable USB installation media.
That's it! Let me know if this guide has helped you by leaving your comment about your experience. Please like and share this guide to help others.
